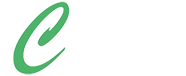Es gibt zahlreiche Situationen, in denen es empfehlenswert ist, einen System File Check (SFC) durchzuführen, um mögliche Probleme mit den Systemdateien von Windows zu erkennen und zu beheben. Hier sind einige dieser Szenarien:
-
Fehlermeldungen: Wenn Sie wiederholt Fehlermeldungen auf Ihrem Computer erhalten, die auf beschädigte oder fehlende Systemdateien hinweisen, ist es ratsam, einen SFC durchzuführen. Dies kann dazu beitragen, die zugrunde liegende Ursache der Fehler zu identifizieren und die erforderlichen Reparaturen vorzunehmen.
-
Systemabstürze und Instabilität: Wenn Ihr Computer häufig abstürzt, einfriert oder instabil läuft, können beschädigte Systemdateien die Ursache sein. Ein SFC kann helfen, diese Dateien zu reparieren und die Stabilität des Systems wiederherzustellen.
-
Startprobleme: Wenn Ihr Computer nicht ordnungsgemäß hochfährt oder Schwierigkeiten beim Starten von Windows hat, können beschädigte Systemdateien die Ursache sein. Der SFC kann versuchen, diese Dateien zu reparieren und den Startvorgang zu verbessern.
-
Anwendungsprobleme: Wenn bestimmte Anwendungen nicht ordnungsgemäß funktionieren oder Fehler verursachen, können beschädigte Systemdateien beteiligt sein. Durch einen SFC können diese Dateien überprüft und gegebenenfalls repariert werden, um die Anwendungsprobleme zu beheben.
Es ist wichtig zu beachten, dass der SFC nicht in der Lage ist, alle Arten von Problemen zu lösen. Bei schwerwiegenden Systemproblemen kann eine Neuinstallation von Windows erforderlich sein. Dennoch ist der SFC ein nützliches Werkzeug, um häufig auftretende Probleme mit den Systemdateien zu beheben und die Stabilität und Leistung von Windows zu verbessern.
Um Windows mit den Tools SFC (System File Checker) und DISM (Deployment Image Servicing and Management) zu reparieren, müssen Sie die folgenden Schritte ausführen:
-
SFC (System File Checker):
- Öffnen Sie das Startmenü und geben Sie "Eingabeaufforderung" in die Suchleiste ein.
- Klicken Sie mit der rechten Maustaste auf "Eingabeaufforderung" und wählen Sie "Als Administrator ausführen".
- Geben Sie den Befehl "sfc /scannow" ein und drücken Sie die Eingabetaste.
- Das System File Checker-Tool wird gestartet und überprüft die Systemdateien auf Beschädigungen oder fehlende Einträge.
- Warten Sie, bis der Vorgang abgeschlossen ist. Dies kann einige Zeit in Anspruch nehmen.
- Wenn das Tool beschädigte Dateien findet, versucht es, diese automatisch zu reparieren. Starten Sie anschließend Ihren Computer neu.
-
DISM (Deployment Image Servicing and Management):
- Öffnen Sie das Startmenü, geben Sie "Eingabeaufforderung" ein und führen Sie sie als Administrator aus (wie im vorherigen Schritt beschrieben).
- Geben Sie den Befehl "dism /online /cleanup-image /restorehealth" ein und drücken Sie die Eingabetaste.
- Das DISM-Tool wird gestartet und überprüft die Windows-Image-Dateien auf Beschädigungen. Falls erforderlich, lädt es automatisch die korrekten Dateien von Windows Update herunter, um beschädigte Dateien zu reparieren.
- Warten Sie, bis der Vorgang abgeschlossen ist. Dies kann je nach Systemgeschwindigkeit einige Zeit dauern.
- Wenn der Vorgang abgeschlossen ist, starten Sie Ihren Computer neu.
Diese beiden Tools können dazu beitragen, Probleme mit beschädigten oder fehlenden Systemdateien zu beheben, die zu Fehlfunktionen oder Stabilitätsproblemen von Windows führen können. Beachten Sie jedoch, dass sie nicht in der Lage sind, alle Arten von Problemen zu lösen. In einigen Fällen ist möglicherweise eine Neuinstallation von Windows erforderlich. Es wird empfohlen, vor der Verwendung dieser Tools ein Backup Ihrer wichtigen Daten zu erstellen, um Datenverlust zu vermeiden.